ثم اكتب تعليقك
كيفية عرض كلمة مرور واي فاي في Windows 10
لقد حاولت الاتصال بالإنترنت من جهازي المحمول لكنني نسيت كلمة مرور Wi-Fi ، هل هناك طريقة لرؤية كلمة مرور Wi-Fi في نظام التشغيل Windows 10؟
لا يمكننا اعتبار حياتنا بدون هواتف ذكية ، بل نستخدمها في جميع أنواع الأشياء ونوفر الكثير من الأشياء المهمة فيها ، من النص البسيط إلى الصور ومقاطع الفيديو. عادةً ما نقوم بعمل نسخةحاليًا ، هناك طرق مختلفة لتأسيس اتصال بالإنترنت. واحدة من أكثر المناطق المرغوبة هي شبكة Wi-Fi ، لأنها تتيح لك توصيل الأجهزة بخدمة محلية لاسلكيًا مجانًا. بالطبع من الطبيعي أنه في بعض الأحيان لدينا بعض الإزعاج للاتصال.
ربما أكثر هذه المشاكل شيوعًا هو نسيان كلمة المرور. ومع ذلك ، هناك طريقة لرؤية كلمة مرور Wi-Fi في Windows 10. فيما يلي بعض الطرق التي يمكن أن تساعدك على معرفة كلمة مرور Wi-Fi في Windows 10 مرة أخرى.
كيفية عرض مفتاح Wi-Fi في نظام التشغيل Windows 10 من الإعدادات
إن معرفة كيفية رؤية مفتاح Wi-Fi في Windows 10 أمر بسيط للغاية إذا كنت تفعل ذلك من أداة "الإعدادات". من هناك ، يمكنك دائمًا إدارة بعض مشاكل شبكاتك والنظام بأكمله وتكوينها وحلها. في هذه الحالة ، تتمثل الخدعة في توصيل جهاز كمبيوتر يعمل بنظام Windows 10 بهذه الشبكة اللاسلكية. إذا كان لديك ، أكمل الآن الخطوات التالية:
1. حدد زر البدء ، ثم اتبع المسار إعدادات> الشبكة والإنترنت> الحالة> مركز الشبكة والمشاركة.
2. من "مركز الشبكة والمشاركة" ، انتقل إلى "اتصالات" واختر اسم شبكة Wi-Fi اللاسلكية الخاصة بك.

3. حدد خيار "الخصائص اللاسلكية".
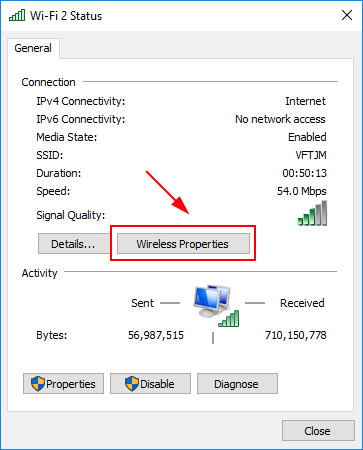
4. ضمن قسم "الخصائص اللاسلكية" ، انقر فوق علامة التبويب "الأمان". ثم انقر فوق "إظهار الأحرف".
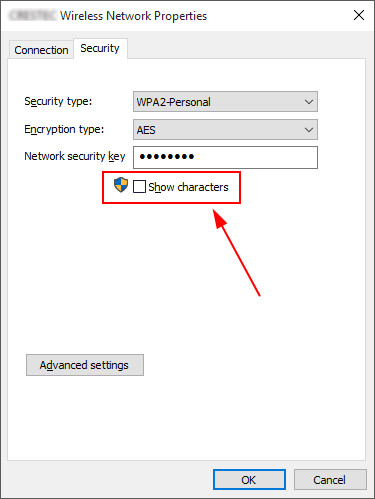
جاهز! كما ترى في الصورة ، لديك بالفعل مفتاح الشبكة اللاسلكية التي يتصل بها الكمبيوتر.
كيفية معرفة كلمة مرور Windows 10 Wi-Fi باستخدام أوامر CMD
هناك طريقة أخرى للتعرف على كلمة مرور Wifi باستخدام وحدة تحكم أمر CMD. هذه الأداة هي واحدة من الأكثر استخداما في نظام الرموز Windows.
يجب أن تتم العديد من الأنشطة التي نقوم بها من خلال موجه الأوامر باستخدام امتيازات مستخدم المسؤول. بفضل المستخدم المتكامل ، يمكن تعديل معلمات نظام التشغيل وتحريرها وتكوينها.
كيف أعرف كلمة المرور الخاصة بي Wi-Fi Windows 10؟ الجواب في وحدة التحكم cmd. بعد ذلك ، سوف نوضح لك كيفية استخدام هذا المورد للحصول على المفتاح السري مرة أخرى.
1. افتح مربع الحوار "تشغيل" باستخدام مفاتيح اختصار Windows + R. ثم ، اكتب الكلمة "cmd" واضغط على Ctrl + Shift + Enter.
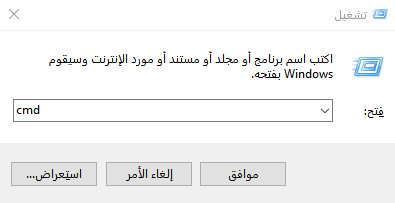
ملاحظة: يمكنك أيضًا فتح موجه الأوامر من قائمة البداية الرئيسية ، اكتب الأمر "cmd". انقر على النتيجة ثم اضغط على خيار "Run as administrator".
2. بمجرد أن تكون داخل وحدة التحكم ، اكتب الأمر "netsh wlan" متبوعًا باسم جهاز التوجيه الخاص بك. سيعرض هذا الأمر قائمة بجميع ملفات التعريف في الشبكة التي قمت بالاتصال بها.
3. لرؤية كلمة المرور ، اكتب الأمر "netsh wlan Profile- (اسم) مفتاح = clear". إذا كنت لا تفهم ، يمكنك أن ترى كيف يتم ذلك في الصورة التالية.
ملاحظة: يجب توخي الحذر عند استخدام هذا الأمر لأن كل كلمات المرور التي تم توصيل جهاز الكمبيوتر الخاص بك بها يمكن الكشف عنها إما داخل النطاق أو خارجه
كيفية ترى كلمة مرور Wi-Fi على جهاز الكمبيوتر الخاص بي من جهاز التوجيه
الوصول إلى مفتاح أمان Wi-Fi أسهل من صفحة تكوين الموجه. ويرد التكوين وفقا للشركة المصنعة. لذلك ، إذا كنت ترغب في رؤية كلمة المرور من Wi-Fi على جهاز التوجيه الخاص بجهاز الكمبيوتر الخاص بنا ، يمكنك القيام بذلك باستخدام عنوان IP الخاص بالموجه.
أول شيء هو قراءة وثائق جهاز التوجيه. العناوين الأكثر شيوعًا على أجهزة التوجيه هي 192.168.0.1 و 192.168.1.1. للعثور على كلمة المرور من جهاز الكمبيوتر الخاص بك اتبع الخطوات التالية:
1. أدخل متصفحك ومن شريط البحث ضع عنوان IP لجهاز التوجيه الخاص بك. أدخل كلمة المرور وكلمة المرور لإدخال جهاز التوجيه.
ملاحظة: إذا لم تتذكر اسم المستخدم وكلمة المرور ، فاقرأ مواصفات صندوق الموجه. في بعض الأحيان ، يكون اسم المستخدم وكلمة المرور اللذين يتم تعيينهما افتراضيًا "admin admin".
2. ثم اختر خيار "اللاسلكي".
3. ثم حدد خيار "الحماية اللاسلكية". ضمن WPA / WPA - شخصي في حقل كلمة مرور اللاسلكي ، يمكنك رؤية كلمة مرور Wi-Fi.
كيفية إلقاء نظرة على مفتاح Wi-Fi في نظام التشغيل Windows 10 عبر مدير كلمات المرور
إذا كنت قد وضعت كلمة المرور بالفعل على جهاز iPhone أو iPad وكان جهاز التوجيه مقترنًا بجهاز كمبيوتر يعمل بنظام Windows 10 ، فلدينا حل أبسط. نشير إلى برنامج Tenorshare 4uKey – iOS Passcode Manager متعدد الوظائف.
الخطوة 1. أدخل موقع Tenorshare الرسمي وقم بتنزيل وتثبيت Tenorshare 4uKey - Password Manager على الكمبيوتر. افتح التطبيق وقم بتوصيل جهاز iPhone / iPad بالكمبيوتر باستخدام كابل USB.
الخطوة 2. عندما يتم الكشف عن الجهاز ، اضغط على زر "بدء المسح" لاستخراج جميع كلمات المرور المخزنة.
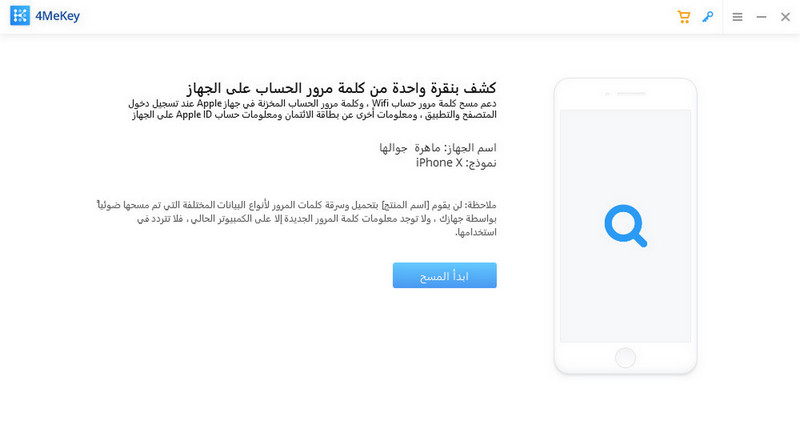
الخطوة 3. بعد ذلك ، ستظهر جميع الحسابات والمفاتيح المخزنة على الجهاز.
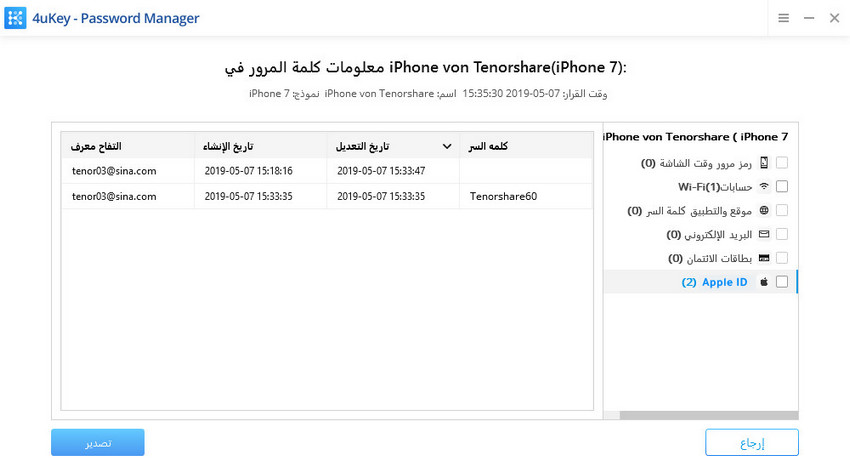
كما سترى ، من خلال هذه الطرق ، لم يعد عليك القلق بشأن نسيان كلمة مرور Wi-Fi. بالطبع ، يتم تطبيق هذه الحلول إذا كان جهاز الكمبيوتر الخاص بك المتصل بجهاز التوجيه مثبتًا عليه نظام Windows 10. الحل الأقل تعقيدًا: Tenorshare 4uKey - Password Manager ، والذي لن يكون عليك تنشيط أي نوع من الأوامر.






بقلم Mahra Mariam
2025-09-29 / Password Manage