ReiBoot - برنامج إصلاح نظام iOS المجاني رقم 1
أصلح أكثر من 150 مشكلة في iOS دون فقدان البيانات والترقية iOS 26/الرجوع إلى إصدار أقدم بأمان
ReiBoot: أداة إصلاح iOS رقم 1
إصلاح أكثر من 150 مشكلة في نظام iOS دون فقدان البيانات
من المهم تحديد سبب مشكلة "عدم اتصال iPhone Hotspot بأجهزة الكمبيوتر" واستكشاف الأخطاء وإصلاحها للتأكد من أنه يمكنك الاتصال بنجاح بنقطة الاتصال واستخدام الإنترنت على الكمبيوتر. في هذا المقال، سوف نستكشف بعض الأسباب الشائعة لمشاكل اتصال iPhone Hotspot وسنقدم بعض الحلول لمساعدتك في حل المشكلة.
لحسن الحظ، لدينا اليوم بعضًا من أفضل وأبرز إصلاحات iPhone hotspot التي لا تتصل بالكمبيوتر. هذه الإصلاحات تعمل بشكل رائع. لذلك، إذا كنت تواجه نفس المشكلة، فجرب هذه الحلول؛ من شبه المؤكد أنهم سيعملون من أجلك. فيما يلي أفضل 5 طرق التي تحتاجها لحل مشكلتك.
إذا كنت ترغب في استخدام هاتفك كنقطة اتصال، فأنت بحاجة إلى التأكد من تشغيل نقطة الاتصال الشخصية. لتمكين نقطة الاتصال الشخصية على جهاز iPhone، اتبع الخطوات التالية:
بمجرد تشغيل نقطة الاتصال الشخصية، يمكنك توصيل الأجهزة الأخرى بها عبر Wi-Fi أو Bluetooth أو USB. فقط تأكد من تشغيل Wi-Fi الخاص بالجهاز الذي تتصل به وأنه موجود في نطاق هاتفك.
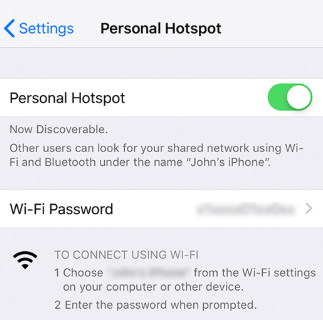
إذا كنت تريد التحقق من شركة الاتصالات اللاسلكية لرقم هاتف معين، فهناك عدة طرق للقيام بذلك:
تحقق من الهاتف نفسه: في معظم الهواتف، يمكنك التحقق من شركة الاتصالات اللاسلكية بالانتقال إلى قائمة الإعدادات أو قائمة إعدادات الشبكة. ابحث عن قسم يسمى "حول الهاتف" أو "الشبكة" وتحقق من المعلومات المدرجة هناك.
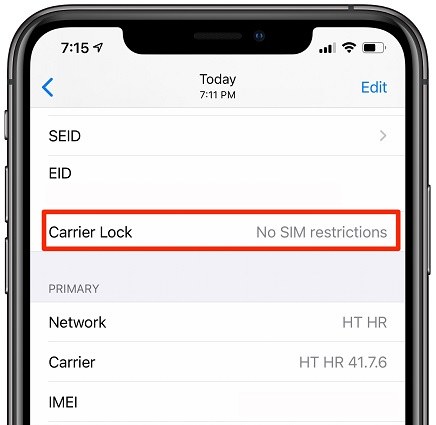
إذا كنت ترغب في استخدام البيانات اللاسلكية للوصول إلى الإنترنت، فمن الضروري التأكد من أن خطتك اللاسلكية تدعمها. قد تحتوي بعض الخطط على بيانات محدودة أو تفرض رسومًا إضافية لتجاوز حد البيانات، وهو ما قد يكون مكلفًا.
لتحديد إذا كانت خطتك اللاسلكية تدعم الوصول إلى الإنترنت، يمكنك التحقق من شركة الاتصالات اللاسلكية عن طريق الاتصال بدعم العملاء أو زيارة موقع الويب الخاص بهم. يمكنهم تقديم معلومات حول خطة البيانات، بما في ذلك حدود البيانات وسرعات الشبكة وأي رسوم إضافية.
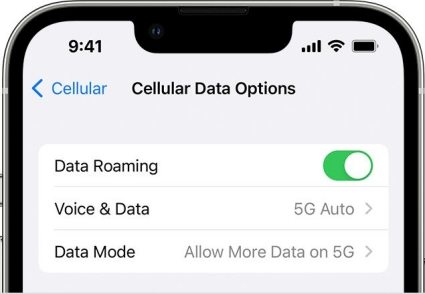
نقوم أحيانًا بإدخال كلمة المرور غير الصحيحة لنقطة الاتصال، لهذا السبب ببساطة نسيت كلمة المرور الحالية وحاول مرة أخرى، مع التأكد من إدخال كلمة المرور الصحيحة هذه المرة.
هناك حد معين حيث تعمل iPhone Hotspot بشكل صحيح. لذلك احتفظ دائمًا بجهاز iPhone بالقرب من الكمبيوتر. بهذه الطريقة، سيعمل الاتصال على الكمبيوتر بسلاسة دون أي متاعب.
فيما يلي 6 إصلاحات أخرى لـ iPhone Hotspot لا يتصل بمشاكل الكمبيوتر.
في بعض الأحيان، كل ما تحتاجه هو أداة خارجية لإصلاح نقطة اتصال iPhone التي لا تتصل بمشكلة الكمبيوتر. نظرًا لوجود الكثير من البرامج التي يمكنك استخدامها،Tenorshare ReiBootهو أفضل برنامج يمكن استخدامه.
فيما يلي الخطوات المطلوبة لاستخدام Tenorshare ReiBoot لحل مشكلة عدم اتصال iPhone Hotspot بالكمبيوتر .
قم بتشغيل ReiBoot على جهاز الكمبيوتر وتوصيل iPhone بالكمبيوتر. بمجرد التعرف على الجهاز، انقر فوق "ابدأ" لاستخدام أداة استرداد نظام iOS.
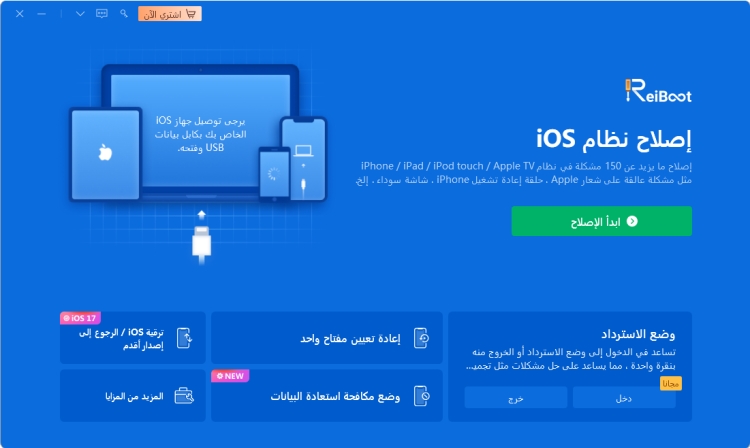
لتجنب إصلاح فشل العملية، حدد "إصلاح قياسي" في الواجهة أدناه واقرأ الملاحظة. إذا كنت جاهزًا، انقر فوق "إصلاح قياسي".
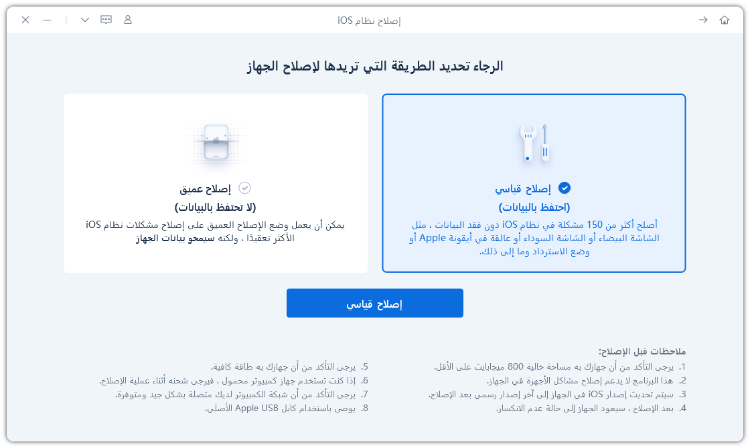
إذا كنت جاهزًا، فانقر فوق "تنزيل" لتنزيل أحدث حزمة برامج ثابتة. وسوف يستغرق بعض الوقت.
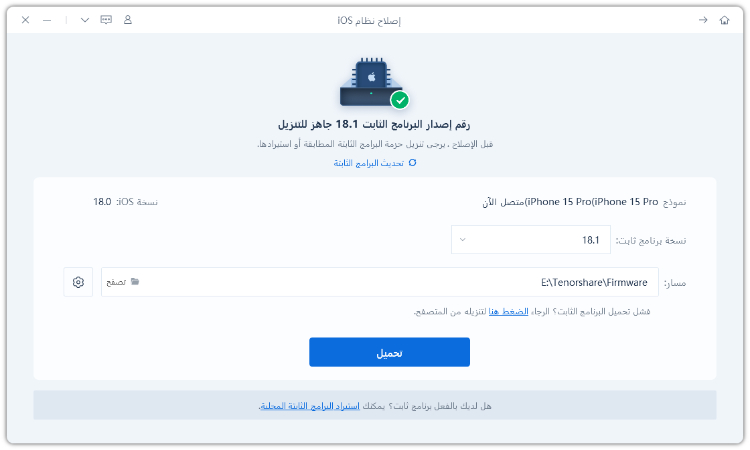
بعد تنزيل حزمة البرامج الثابتة على جهاز الكمبيوتر، انقر فوق "بدء الإصلاح القياسي" لبدء استرداد النظام. ستستغرق عملية الإصلاح بأكملها بضع دقائق؛ يرجى الانتظار بصبر.
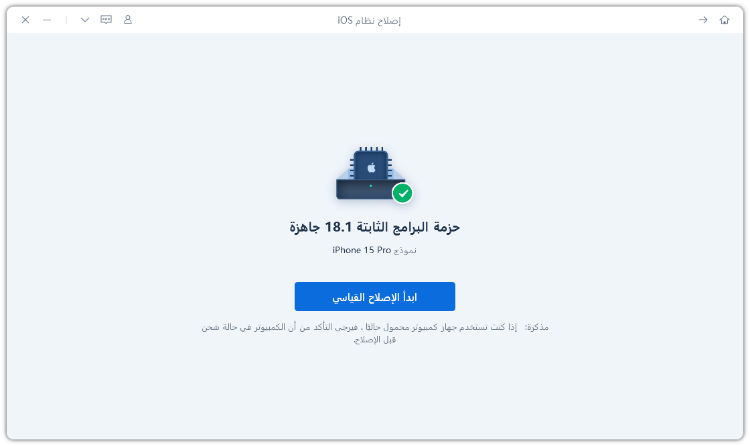
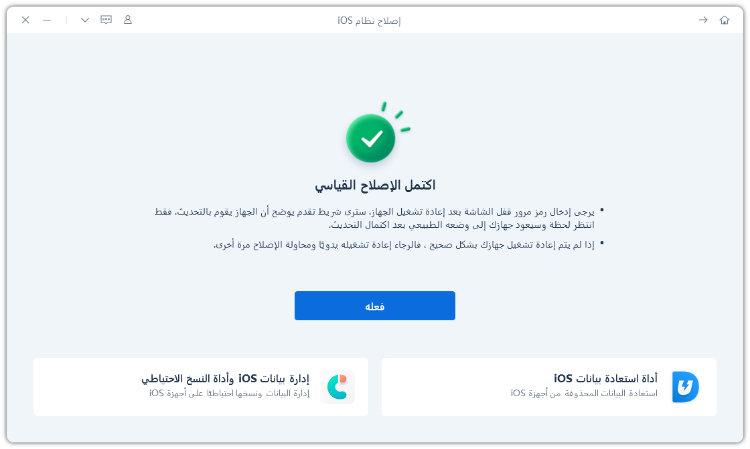
إذا كنت بحاجة إلى نسيان شبكة Wi-Fi على الكمبيوتر ثم إعادة الانضمام إليها، فإليك الخطوات التي يجب اتباعها:
ابحث عن شبكة Wi-Fi التي تريد حذفها وانقر عليها. انقر فوق زر "نسيت".

أدخل كلمة المرور للشبكة، إذا طُلب منك ذلك، وانقر على "اتصال".
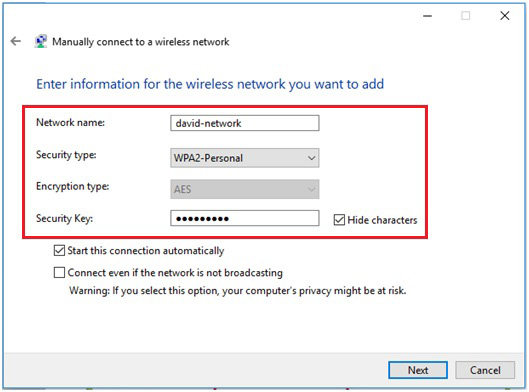
هذا كل شيء! لقد نسيت الآن شبكة Wi-Fi على الكمبيوتر وأعدت الانضمام إليها.
إذا كنت تواجه مشكلة في الاتصال بنقطة اتصال Wi-Fi، فإن إعادة تسمية نقطة الاتصال والاتصال مرة أخرى يمكن أن يساعد أحيانًا في حل المشكلة. إليك كيفية القيام بذلك:
أدخل كلمة المرور إذا طُلب منك ذلك وتحقق مما إذا كان بإمكانك الاتصال.
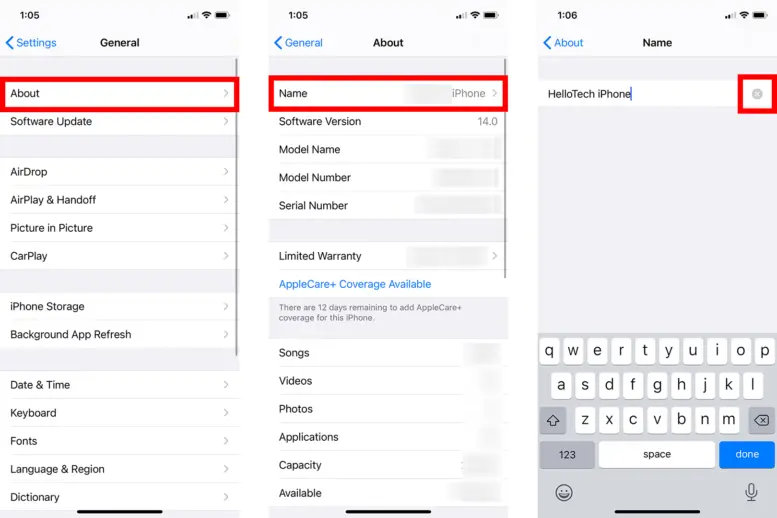
يمكن أن تساعد إعادة تعيين إعدادات الشبكة في حل مشاكل الاتصال على جهازك. فيما يلي خطوات إعادة تعيين إعدادات الشبكة على جهاز iPhone أو iPad:
الخطوة 1: انتقل إلى "الإعدادات" على جهازك. اضغط على "عام".
الخطوة 2: مرر لأسفل وحدد "إعادة تعيين". ثم اضغط على "إعادة تعيين إعدادات الشبكة".
الخطوة 3: قد يُطلب منك إدخال رمز المرور الخاص بجهازك. تأكد من أنك تريد إعادة تعيين إعدادات الشبكة عن طريق النقر على "إعادة تعيين إعدادات الشبكة".

تعد ترقية نظام iOS طريقة رائعة لضمان عمل جهازك بسلاسة وكفاءة. فيما يلي بعض الخطوات لمساعدتك على ترقية نظام iOS الخاص بك.
1.قم بتوصيل جهاز iPhone أو iPad بشبكة Wi-Fi. انتقل إلى الإعدادات على جهازك وانقر فوق عام.
2.انقر فوق تحديث البرنامج. إذا كان هناك تحديث متاح، فانقر على "تنزيل وتثبيت".
3. أدخل رمز المرور الخاص بك إذا طُلب منك ذلك. انقر فوق موافق لقبول الشروط والأحكام.
4. انتظر حتى يكتمل التنزيل. اعتمادًا على حجم التحديث وسرعة اتصالك بالإنترنت، قد يستغرق ذلك بعض الوقت.
5. بمجرد اكتمال التنزيل، انقر على "التثبيت الآن" لبدء عملية التثبيت.
6.ستتم إعادة تشغيل جهازك أثناء عملية التثبيت.
7. بعد اكتمال التثبيت، سيُطلب منك إعداد جهازك وتخصيص إعداداتك.

إذا كنت تواجه مشاكل مع عدم اتصال نقطة اتصال iPhone بجهاز الكمبيوتر، فإن إعادة تعيين جميع الإعدادات يمكن أن يساعد في حل المشكلة. فيما يلي خطوات إعادة تعيين جميع الإعدادات على جهاز iPhone:
اضغط على "إعادة تعيين جميع الإعدادات" مرة أخرى للتأكيد.

هذه بعض من أفضل الإصلاحات التي يمكنك استخدامها لإصلاح عدم اتصال نقطة اتصال iPhone بجهاز الكمبيوتر. قد يعمل بعضها من أجلك، ولهذا السبب، نوصيك باستخدام Tenorshare ReiBoot لحل مشكلتك. لذلك إذا كنت تواجه هذه المشكلة، فجرّب هذه الإصلاحات؛ هم بالتأكيد سيحلون هذه المشاكل.
ثم اكتب تعليقك
بقلم Mahra Mariam
2025-10-29 / مشاكل الايفون