ثم اكتب تعليقك
iCareFone - أداة النسخ الاحتياطي المجانية لنظام iOS ومدير البيانات السهل
النسخ الاحتياطي/النقل/الاستعادة/إدارة بيانات iOS بنقرات بسيطة
النسخ الاحتياطي/إدارة بيانات iOS بسهولة
النسخ الاحتياطي/إدارة بيانات iOS في نقرات
هل تتساءل عن كيفية تغيير الخلفية على iPhone؟ لقد جعلك دليلنا الشامل لسلسلة iOS الكاملة مغطى! تعرّف خطوة بخطوة على كيفية تغيير الشاشة الرئيسية على iPhone في عام 2025 والحفاظ على مظهر جهازك متجددًا وجديدًا .
إذا كنت تبحث عن طريقة مباشرة لتغيير خلفية الشاشة على جهاز iPhone الخاص بك ، فإن تطبيق الإعدادات يعد مكانًا رائعًا للبدء. بنقرات قليلة فقط ، يمكنك بسهولة تبديل خلفية iPhone وشاشة القفل إلى شيء جديد ومنعش.
في هذه الطريقة الأولى من دليل السلسلة الكاملة لنظام iOS ، سنرشدك خلال الخطوات الخاصة بكيفية تغيير شاشة القفل في iPhone باستخدام تطبيق الإعدادات. لذا ، دعنا نتعمق ونبدأ!
حدد موقع الصورة التي تريد استخدامها كخلفية للشاشة. يمكنك الاختيار من بين لفة الكاميرا أو خلفيات Apple المحملة مسبقًا أو الخلفيات التي تم تنزيلها بنفسك.
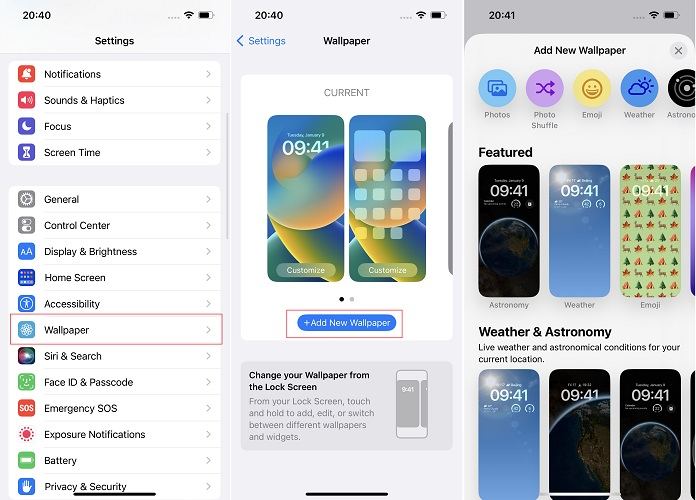
بمجرد تحديد الصورة التي تريدها ، انقر فوق زر "إضافة" ويمكنك تعيينها كزوج من الخلفية أو على قفل الشاشة فقط. اضغط على الخيار الذي تفضله.
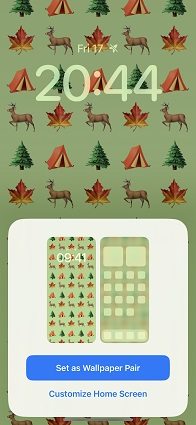
هذا كل شيء! أنت الآن تعرف كيفية تغيير الخلفية على iPhone. استمتع بجهازك من جديد!
هل تعلم أنه يمكنك أيضًا تغيير خلفية الشاشة على جهاز iPhone الخاص بك مباشرةً من تطبيق الصور؟ تتيح لك هذه الطريقة تعيين أي صورة في لفة الكاميرا بسرعة كخلفية جديدة ، دون الحاجة إلى التنقل عبر تطبيق الإعدادات.
احصل على جهاز iPhone الخاص بك وشاهد كيفية تعيين خلفية الشاشة على iPhone من تطبيق الصور.
اضغط على "استخدام كخلفية".
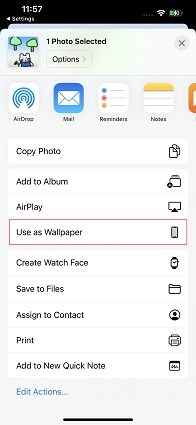
هذه هي طريقة تغيير خلفية الشاشة الرئيسية على iPhone مباشرة من الصور. سواء كنت تريد استخدام صورة مفضلة أو صورة جديدة التقطتها للتو ، فإن هذه الطريقة تجعل تخصيص جهازك سريعًا وسهلاً.
إذا كنت تستخدم نظام التشغيل iOS 16 ، فإن إحدى أفضل الميزات هي القدرة على تخصيص شاشة القفل الخاصة بك بخلفيات وتأثيرات متحركة.
بالإضافة إلى ذلك ، يمكنك إنشاء عدة شاشات قفل مخصصة والتبديل بينها حسب الرغبة.
فيما يلي خطوات تخصيص خلفية شاشة القفل وخلفية الشاشة الرئيسية في iOS 16:
قم بإنشاء شاشة قفل جديدة عن طريق تحديد علامة "+" في الركن الأيمن السفلي.

عند الانتهاء ، حدد "إضافة" (أو "تم" إذا كنت تقوم بتحرير شاشة قفل حالية).

حدد "تخصيص الشاشة الرئيسية" لاختيار خلفية مختلفة لشاشتك الرئيسية.
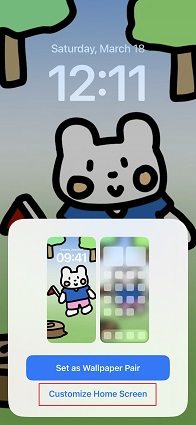
يمكنك أيضًا اختيار تعتيم خلفية الشاشة الرئيسية عن طريق تحديد "Blur". لاحظ أن هذا الخيار متاح فقط عند استخدام خلفية شاشة قفل مطابقة أو صورة مخصصة.
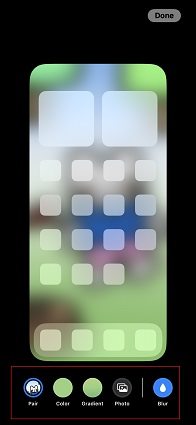
بمجرد تخصيص خلفية الشاشة الرئيسية حسب رغبتك ، حدد "تم" في الزاوية العلوية اليمنى.

هذا كل شيء! من خلال بضع خطوات بسيطة ، يمكنك تخصيص كل من خلفية شاشة القفل وخلفية الشاشة الرئيسية على نظام التشغيل iOS 16 ، مع الاستفادة من الخلفيات والتأثيرات المتحركة الجديدة.
تتيح لك ميزة التدوير عرض صورة مختلفة كخلفية للشاشة على فترات منتظمة ، مثل كل ساعة أو كل يوم. وإليك كيفية تعيين خلفيات متعددة على iPhone تدور:
اضغط على الصورة التي تريد استخدامها كخلفية للشاشة الأولى.
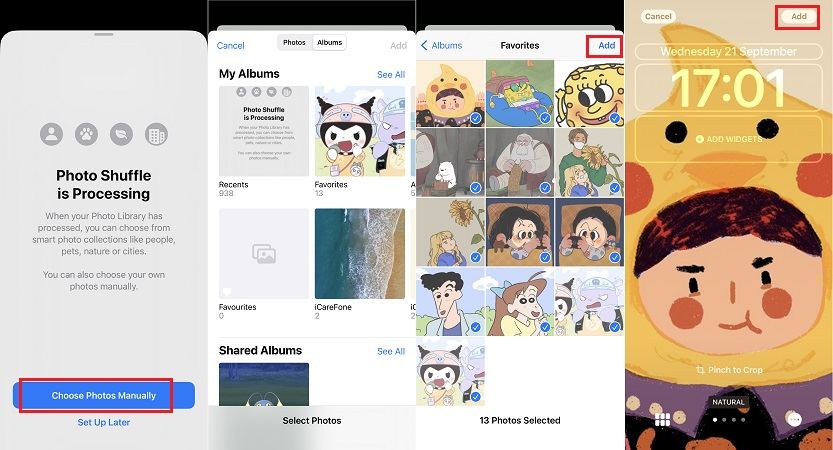
إذا اخترت "كل ساعة" أو "كل يوم" ، فحدد وقت البدء لتدوير الخلفية.

إذا اخترت "كل ساعة" أو "كل يوم" ، فحدد وقت البدء لتدوير الخلفية.
مع وجود معرض للصور الدورية كخلفية للشاشة ، يمكنك الاستمتاع بمظهر جديد ومثير على جهازك كل يوم.
مواضيع ذات صلة كيفية إصلاح مشكلة تحديث iOS 16 على ايفون وايباد(جارى التحديث).
إذا كنت تستخدم iOS 16 ، فقد تبحث عن طرق لتخصيص خلفياتك بخلاف مجرد اختيار صورة. يوفر iOS 16 مجموعة من خيارات التخصيص التي تتيح لك التحكم في شكل ومظهر iPhone الخاص بك.
فيما يلي بعض الميزات التي يمكنك الاستمتاع بها:
تخصيص الوقت: اختر من بين مجموعة متنوعة من أوجه وأنماط الساعة لعرضها على شاشة القفل.

الأدوات:أضف أدوات قابلة للتخصيص إلى شاشة القفل للوصول السريع إلى تطبيقاتك ومعلوماتك المفضلة.

شاشات القفل ووضع التركيز: قم بإنشاء عدة شاشات قفل مخصصة وصور خلفية يتم تبديلها تلقائيًا بناءً على وضع التركيز الخاص بك.

باستخدام هذه النصائح والحيل ، يمكنك نقل شاشة قفل iOS 16 إلى المستوى التالي وإنشاء مظهر شخصي وفريد حقًا لجهاز iPhone الخاص بك.
موضوع ذات صلة شاشة قفل iOS 16: ما الجديد فيها وكيفية تخصيصها.
إذا كنت ممن يحبون التقاط الصور بجهاز iPhone الخاص بك ، فأنت تعلم مدى السرعة التي يمكن أن تمتلئ بها الكاميرا. لكن ماذا يحدث عندما تنفذ المساحة لديك؟ أو ما هو أسوأ ، ماذا لو فقدت هاتفك وكل ذكرياتك الثمينة معه؟ هذا هو المكانiCareFoneادخل.
Tenorshare iCareFone هي أداة رائعة يمكنها مساعدتك في تصدير جميع صور iPhone الخاصة بك بسهولة إلى جهاز الكمبيوتر الخاص بك بنقرة واحدة فقط. هذه طريقة رائعة لعمل نسخة احتياطية من صورك والتأكد من عدم فقد أي ذكريات مهمة.
تتضمن بعض الميزات الرئيسية لـ iCareFone ما يلي:
خطوات تصدير الصور من iPhone إلى جهاز الكمبيوتر / جهاز Mac بنقرة واحدة:
أولاً ، ستحتاج إلى تنزيل Tenorshare iCareFone وتثبيته على جهاز الكمبيوتر الخاص بك. قم بتشغيل البرنامج وتوصيل جهاز iPhone بجهاز الكمبيوتر الخاص بك باستخدام كابل USB.

بمجرد توصيل جهازك ، حدد خيار "تصدير الصور إلى الكمبيوتر بنقرة واحدة" من الواجهة الرئيسية. سيؤدي هذا إلى بدء عملية النقل وسيتم نقل جميع الصور الموجودة على جهاز iPhone تلقائيًا إلى جهاز الكمبيوتر الخاص بك.

عند اكتمال النقل ، سيتم فتح مجلد الوجهة تلقائيًا. إذا لم يحدث ذلك ، يمكنك النقر فوق "فتح مجلد" لعرض الصور المنقولة. سيتم تنظيم الصور حسب مجلداتها الأصلية ، مما يسهل عليك العثور على الصور التي تبحث عنها.
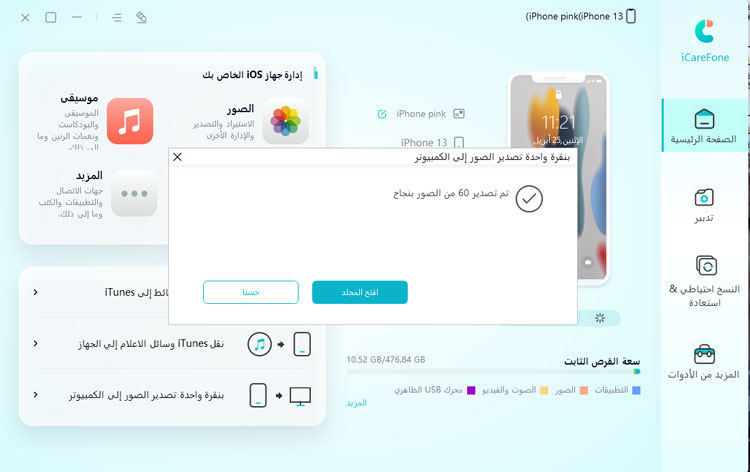
يعد تغيير خلفية الشاشة على iPhone طريقة سريعة وسهلة لتخصيص جهازك وجعله خاصًا بك حقًا. سواء كنت تفضل استخدام الصور المخزنة أو الصور الخاصة بك ، فهناك عدة طرق حول كيفية تغيير الخلفية على iPhone ، ودليلنا يغطي هذا بالتفصيل. بالإضافة إلى ذلك ، مع iCareFone ، يمكنك بسهولة تصدير جميع صور iPhone الخاصة بك إلى جهاز الكمبيوتر الخاص بك لحفظها والوصول إليها بسهولة.
على استعداد لبدء تخصيص خلفية iPhone الخاص بك وتحسين جهازك باستخدام iCareFone? قم بتنزيل iCareFone اليوم وابدأ باستخدام ميزة تصدير الصور إلى جهاز الكمبيوتر بنقرة واحدة.
ثم اكتب تعليقك
بقلم Mahra Mariam
2025-09-29 / نصائح حول الآيفون