ReiBoot - برنامج إصلاح نظام iOS المجاني رقم 1
أصلح أكثر من 150 مشكلة في iOS دون فقدان البيانات والترقية iOS 26/الرجوع إلى إصدار أقدم بأمان
ReiBoot: أداة إصلاح iOS رقم 1
إصلاح أكثر من 150 مشكلة في نظام iOS دون فقدان البيانات
أن ماك يبحث عن تحديثات عالقة. قد يكون هذا محبطًا للغاية ويمنعك من الاستمتاع بالمميزات الجديدة والتحسينات في نظام macOS الجديد. لحسن الحظ، سنناقش هذا المقال أفضل 10 طرق لإصلاح مشاكل بحث Mac عن التحديثات العالقة. سواء كنت تستخدم Sonoma أو إصدارًا أقدم، فإن هذا الدليل هو الأفضل لك! لذا، دعنا نتعمق في الأمر.
يعد بحث Mac عن التحديثات مشكلة شائعة يواجهها العديد من المستخدمين عند محاولة تحديث macOS إلى أحدث إصدار. هذا يحد من استمتاعهم ويمكن أن يشكل مخاطر أمنية إذا فاتتهم الإصلاحات الحاسمة.
هناك عدة أسباب وراء مواجهتك لهذه المشكلة:
ومع ذلك، لا داعي للقلق لأننا سنوجهك عبر أفضل 10 طرق لإصلاح فحص Mac للتحقق من وجود تحديثات عالقة في Big Sur / Catalina.
هل تريد البدء في إصلاح جهاز Mac عن طريق التحقق من وجود مشكلة عالقة في التحديثات؟ اقرأ أفضل 10 طرق لدينا للقيام بذلك بسرعة وسهولة!
يمكن أن تساعدك إعادة تشغيل جهاز Mac في بعض الأحيان في إصلاح بعض المشاكل البسيطة ومواطن الخلل التي قد تتسبب في توقف تحديث برنامج Mac عند التحضير. إليك كيفية إعادة تشغيل جهاز Mac:

يمكن أن يتسبب اتصال الإنترنت الضعيف وغير المستقر أيضًا في حدوث هذه المشكلة، حيث يتعذر على جهازك الاتصال بخوادم Apple بشكل صحيح. لمعالجة هذه المشكلة، إليك ما عليك القيام به:
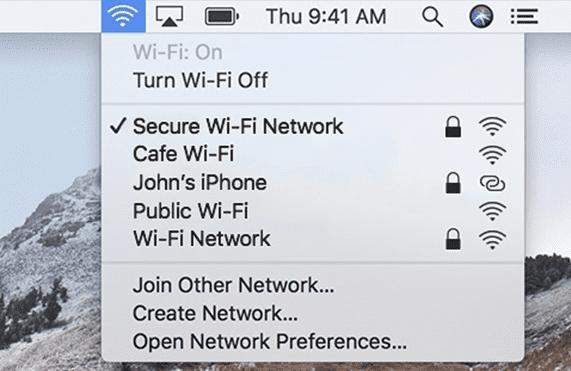
يجب عليك أيضًا التحقق من موضع Ethernet إذا كنت تستخدمه لإصلاح هذه المشكلة.
في بعض الأحيان، يكون أفضل شيء يمكنك القيام به عندما يقوم جهاز Mac بالتحقق من وجود تحديثات عالقة هو الانتظار لفترة من الوقت. من المحتمل أن تستغرق عملية التحديث وقتًا أطول من المعتاد بسبب حجم الملف الكبير أو ربما الاتصال البطيء بالإنترنت. ومع ذلك، إذا كنت تنتظر لساعات، فمن الأفضل تجربة الحلول الأخرى لمعالجة هذه المشكلة.
هناك طريقة بسيطة أخرى وهي إلغاء التحديث وإعادة المحاولة. في بعض الأحيان، يمكن أن يؤدي ذلك إلى تحديث الاتصال وحل المشكلة. إليك كيفية القيام بذلك:
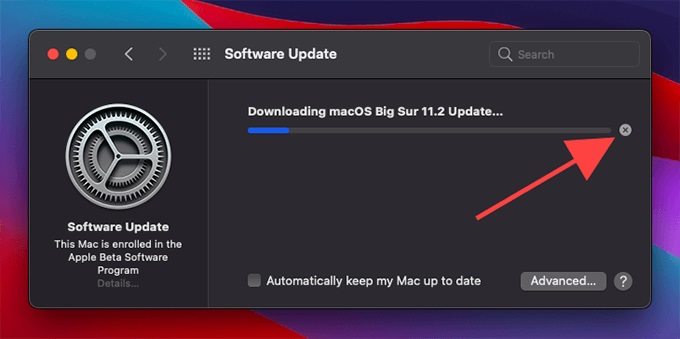
إذا لم تنجح أي من الطرق المذكورة أعلاه معك، أو إذا كنت تريد طريقة خالية من المتاعب لتحديث جهاز Mac إلى أحدث إصدار من macOS، فيمكنك استخدام Tenorshare ReiBoot. يمكن أن تساعدك هذه الأداة القوية في ترقية macOS الخاص بك أو الرجوع إلى إصدار أقدم بنقرة واحدة دون أي فقدان للبيانات. إليك كيفية استخدامه:
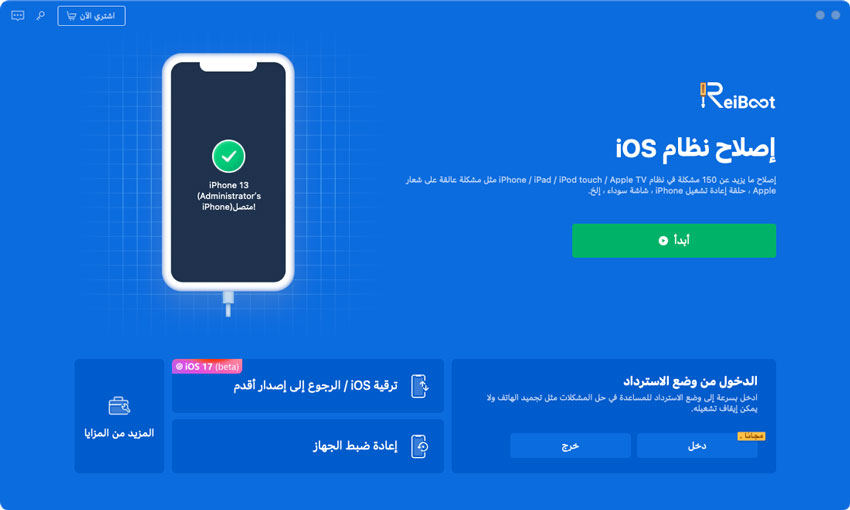

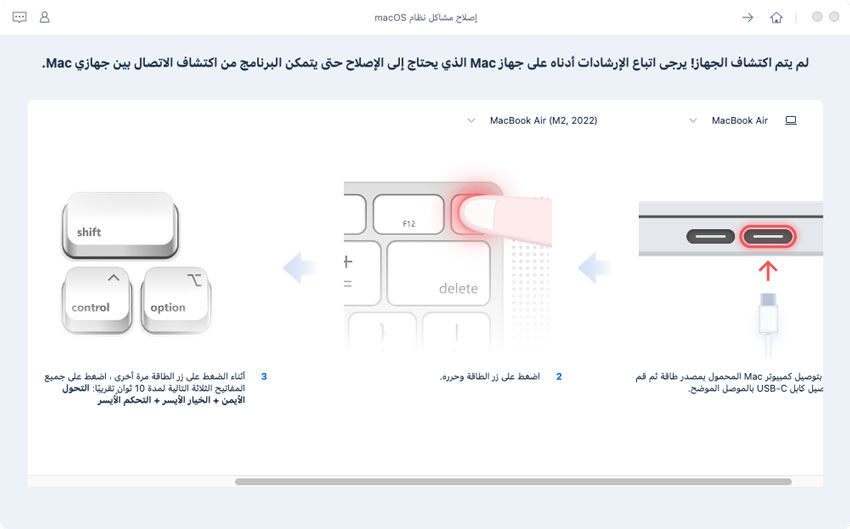
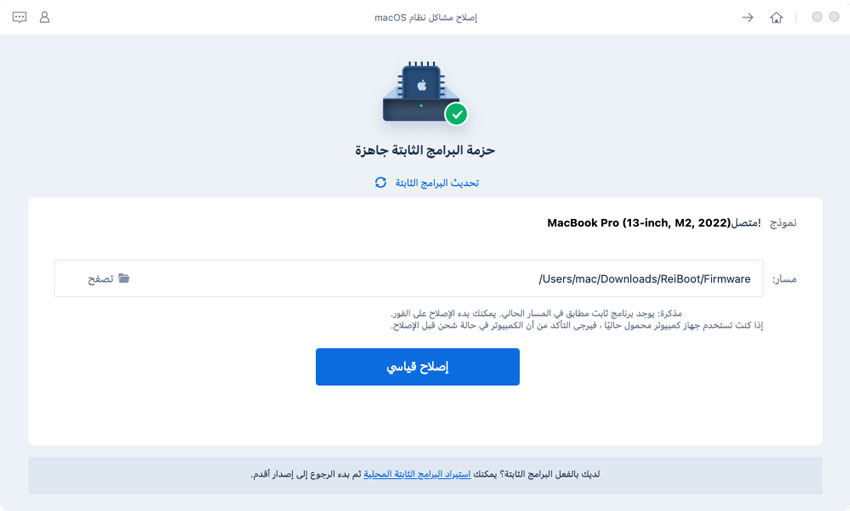
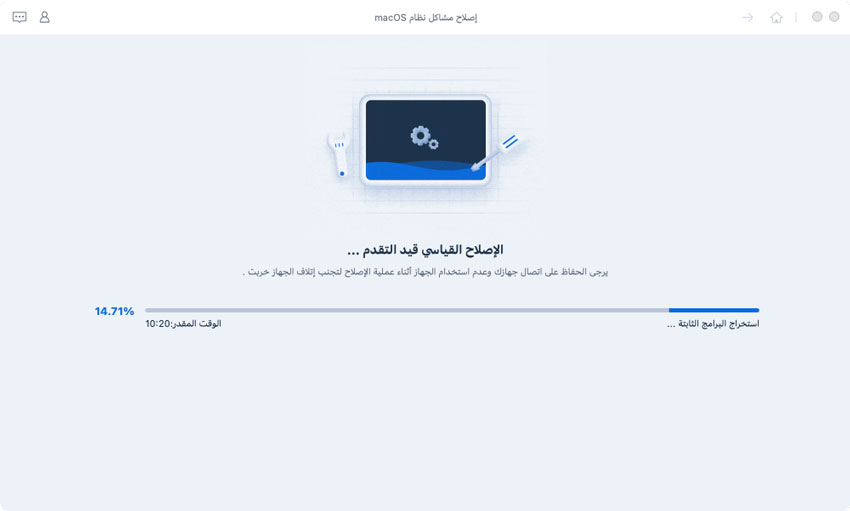
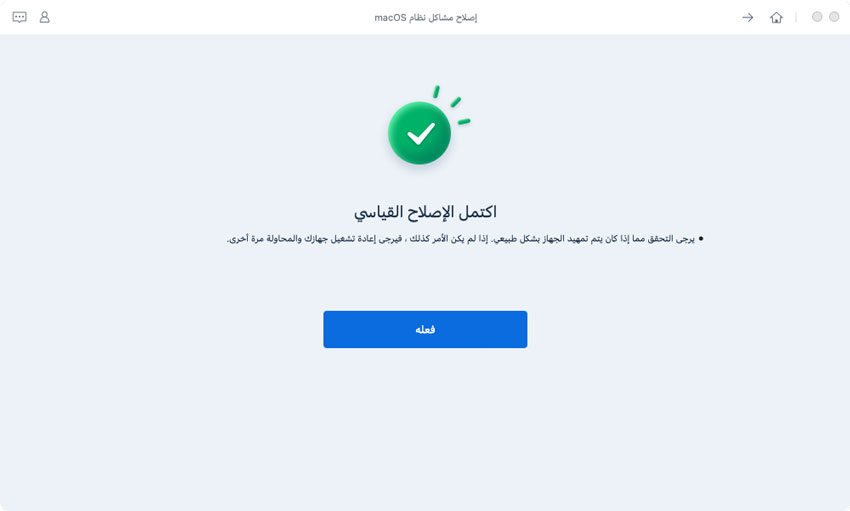
انتظر حتى تنتهي العملية، وسيتم تحديث جهاز Mac إلى أحدث إصدار دون أي متاعببحث Mac عن التحديثات عالق مشكلة Big Sur / Catalina.
سبب آخر محتمل لماذا توقف تحديث برنامج Mac عند التثبيت هو أنه قد لا تكون هناك مساحة كافية لتثبيته. يتطلب تحديث macOS قدرًا معينًا من مساحة التخزين التي قد تكون ممتلئة تقريبًا. إليك كيفية القيام بذلك:
هناك طريقة أخرى لإصلاح توقف Mac في البحث عن التحديثات وهي التحقق من إعدادات الوقت والتاريخ. إذا كانت غير صحيحة، فسيفشل اتصال macOS في الاتصال بخوادم Apple. إليك كيفية التحقق من إعدادات التاريخ والوقت على جهاز الكمبيوتر:
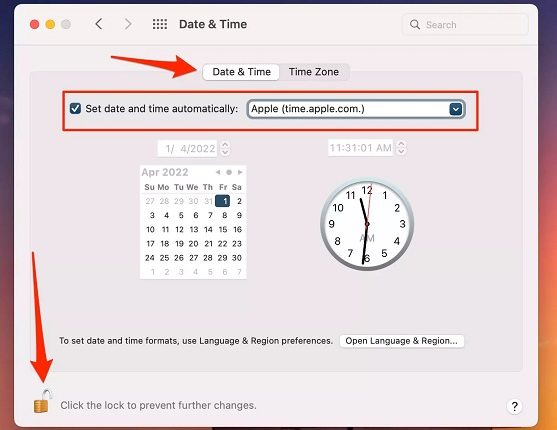
إذا كانت الطرق لا تزال لا تعمل من أجلك، فحاول التحقق من مساحة القرص المتوفرة على جهاز الكمبيوتر. قد تواجه مشكلة مشكلة توقف جهاز Mac عن التحديثات نظرًا لعدم توفر مساحة كافية على القرص لتنزيل التحديث وتثبيته.
إليك كيفية التحقق من مساحة القرص المتوفرة على جهاز Mac.
NVRAM (ذاكرة الوصول العشوائي غير المتطايرة) أو PRAM (ذاكرة الوصول العشوائي) هي وحدة صغيرة من الذاكرة يستخدمها جهاز Mac لإعدادات محددة. تتضمن هذه الإعدادات قرص بدء التشغيل المحدد، وما إلى ذلك. إليك كيفية إعادة تعيين NVRAM أو PRAM.
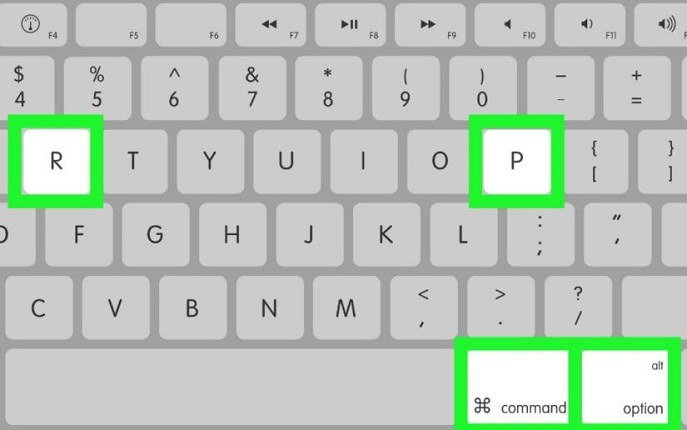
إذا جربت جميع الطرق المذكورة أعلاه وما زلت لا تستطيع إصلاح ملفتوقف Mac في البحث عن التحديث أثناء تنزيل مونتيري أو أي إصدار آخر، قد تحتاج إلى حل قوي. Tenorshare ReiBoot هي أداة احترافية يمكنها مساعدتك في إصلاح مشكلات النظام المختلفة في لمح البصر! أفضل جزء هو أن مشاكل النظام مثل الشاشة السوداء، وحلقة التمهيد، والتحديث العالق، يمكن إصلاحها بسهولة بمبلغ 0 دولار!
آخر حل لإصلاح مشكلة بحث Mac عن التحديثات العالقة التي يمكنك تجربتها هو تثبيت التحديثات في الوضع الآمن. إليك كيفية القيام بذلك:
الآن بعد أن أصبحت في الوضع الآمن. يمكنك محاولة البحث عن التحديثات وتثبيتها في الوضع الآمن.
في الختام، يعد بحث Mac عن تحديثات عالقة مشكلة شائعة ناتجة عن عوامل مختلفة، مثل الاتصال بالإنترنت. في هذا المقال، أوضحنا لك عشر طرق لإصلاح هذه المشكلة وتحديث Mac إلى أحدث إصدار من macOS بنجاح. على الرغم من أن جميع الطرق لها فرص نجاح، ولكن لتحقيق نجاح مضمون بنسبة 100٪ ، التزم بذلكTenorshare ReiBoot.
سواء كنت تستخدم macOS Sonoma أو إصدارًا أقدم، يمكنك تجربة هذه الطرق والعثور على الطريقة المناسبة لك. نأمل أن يكون هذا المقال مفيد لك!
ثم اكتب تعليقك
بقلم خالد محمد
2025-09-29 / Mac OS